文章第一单元 选区编辑 课本第6页介绍
小贴士
部分展示 完整 Photoshop 界面 的GIF动图可以 单击点开 查看 清晰大图
温馨提示
工具使用不要局限于此,有多种方法可以达成目的!博文内方法仅供参考,你可以使用对于你来说更为快速便捷的方法完成。
警告
全文覆盖GIF动图,如无图请刷新或等待加载 推荐使用电脑浏览,
素材下载
x1-6 | 162KB
效果图
![[1-6]合成全景图像效果图](https://z3.ax1x.com/2021/03/27/6ztF1O.jpg)
part3基本修改
Ctrl Alt C 修改画布大小
宽度 600像素 高度 350像素 定位 第一行第三列
会提示:新画布大小小于当前画布大小;将进行一些裁剪。 直接选择继续就好了![[1-6]修改part3画布参数](https://z3.ax1x.com/2021/03/27/6zYEoq.png)
对齐part2
使用 Ctrl A 全选画布 Ctrl C 复制画布 Ctrl V 粘贴画布
修改 图层 1 透明度为 60% 左右,按 V 使用 移动工具 移动并对齐图层,可以使用方向键进行微调![[1-6]part2与part3对齐](https://z3.ax1x.com/2021/03/27/6zUq9P.gif)
对齐完之后将透明度调回 100%
按 E 使用橡皮擦工具,在工具栏修改橡皮擦参数;大小 100像素 硬度 0%
擦除 图层 1 白条![[1-6]修改橡皮擦参数](https://z3.ax1x.com/2021/03/27/6zYAwn.png)
![[1-6]擦除白条演示](https://z3.ax1x.com/2021/03/27/6zUHht.gif)
对齐part1
使用 Ctrl A 全选画布 Ctrl C 复制画布 Ctrl V 粘贴画布
修改 图层 2 透明度为 60% 左右,使用 Ctrl T 自由变换移动并对齐图层,可以使用方向键进行微调
自由变换调整大小时按住 Shift 锁定比例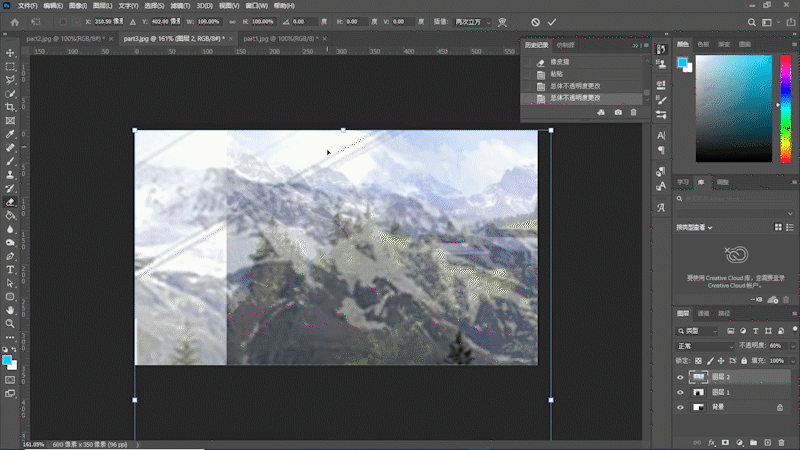
按 E 使用橡皮擦工具,在工具栏修改橡皮擦参数;大小 100像素 硬度 0%
擦除 图层 2 重影![[1-6]擦除重影](https://z3.ax1x.com/2021/03/27/6zUL1f.gif)
操作大纲
本部分为编写内容时的初始内容作为彩蛋保留
仅供参考,以正文为准
宽高600 350
复制图层 降低透明度,对齐图层 无重影
橡皮擦 像素100 硬度0
复制图层 降低透明度 自由变换 对齐图层 无重影 确认
橡皮擦 擦除部分
完成