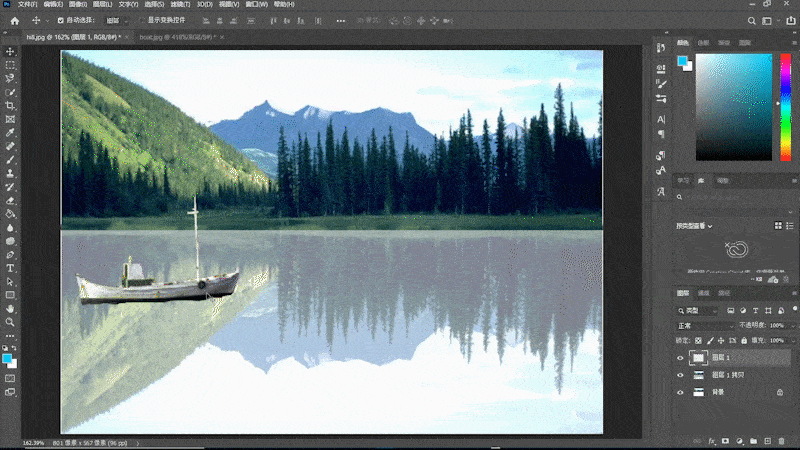第一单元 选区编辑 课本第2页
温馨提示
工具使用不要局限于此,有多种方法可以达成目的!博文内方法仅供参考,你可以使用对于你来说更为快速便捷的方法完成。
警告
全文覆盖GIF动图,如无图请刷新或等待加载 推荐使用电脑浏览,
素材下载
x1-2 | 61.9KB
效果图
注意:效果图与教程内容不一致,仅供参考
船的倒影是在扣图时就将倒影扣了下来
背景的波纹使用了[滤镜-扭曲-水波]做了后处理
其次效果图未处理白条
背景倒影
首先使用 Ctrl J 通过拷贝建立一个图层
然后使用 Ctrl Alt C 调整 画布大小 及 定位 ;设高度为 15厘米,定位选择 第一行第二个 见下图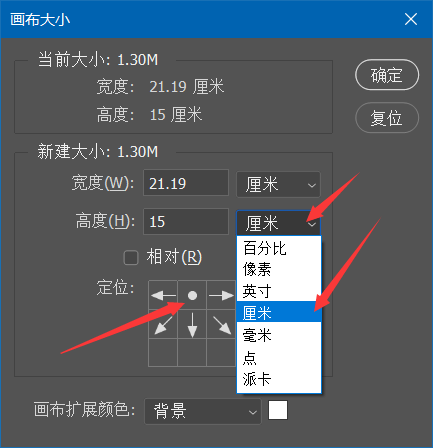
再用 Ctrl J 通过拷贝建立一个图层
选择 图层 1 拷贝 后使用 Ctrl T 进入自由变换,并 右键 图片选择 垂直翻转 之后 向下移动 并 拉伸图片 ,在移动和拉伸的过程中软件会 自动吸附 辅助你完成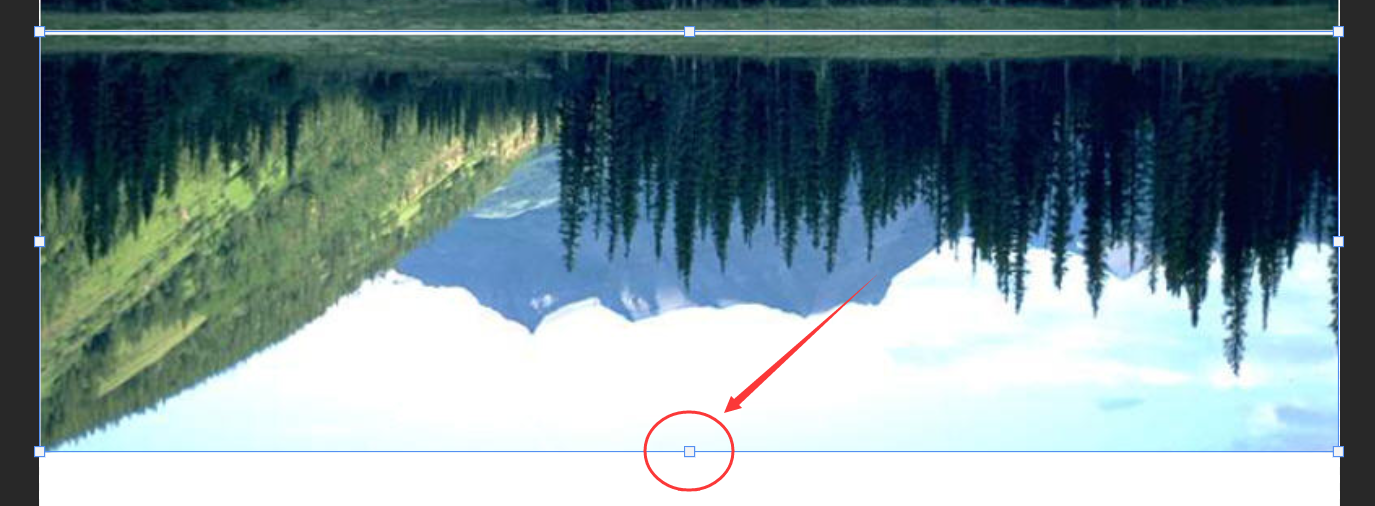
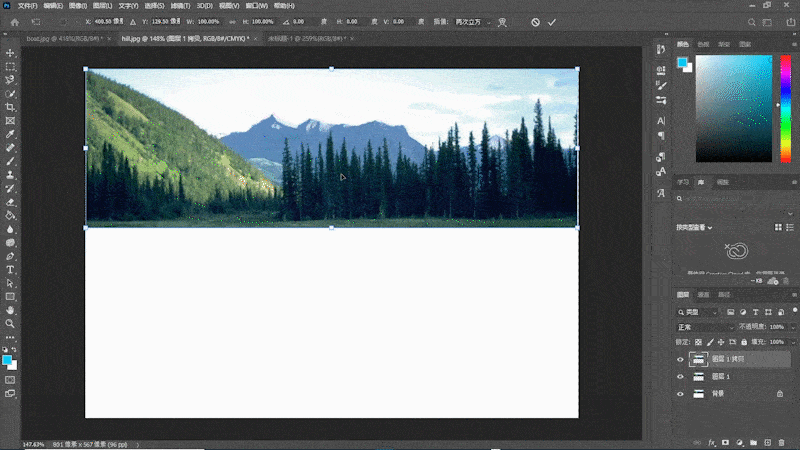
修改 图层 1 拷贝 透明度为 50% 以模拟水面倒影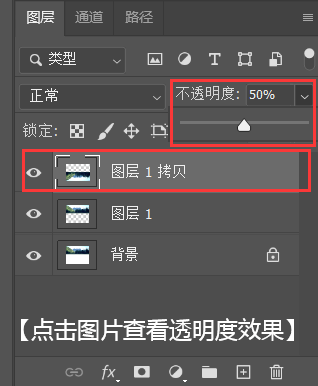
按住 Ctrl 时使用 鼠标左键 选择两个图层后并 鼠标右键 选中的图层 点击 合并图层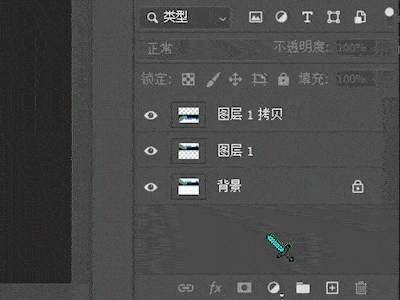
白条修复
使用 矩形选框工具 将白条 框选 出来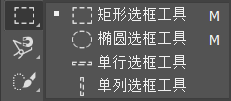
再使用 污点修复画笔工具 将选区填满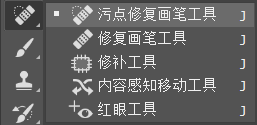
使用 Alt 时按住 鼠标右键 滑动以改变画笔直径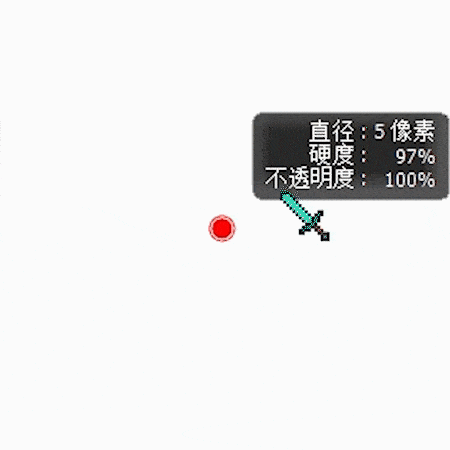
如无法修复画面请看下 左上角 的 模式 选项是否为 正常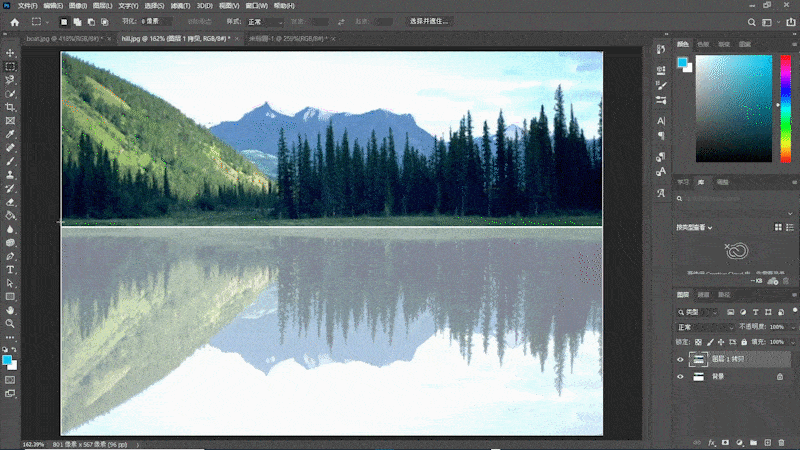
建立选区 - 船
使用 磁性套索工具 选取整艘船
磁吸选区过程中可以使用 ←Backspace退格键 快捷删除 锚点
同时如果该区域较为复杂磁吸线吸歪了也可以先使用 ←Backspace退格键 快捷删除 锚点 后使用 鼠标左键 手动添加多个锚点以保证选区准确性
桅杆部分我手动添加了多个锚点以保证最后能准确的扣出来
将画布窗口像拖动浏览器标签一样 拖动出来 ,并按住 Ctrl 同时使用 鼠标左键 将选区内容拖至另一画布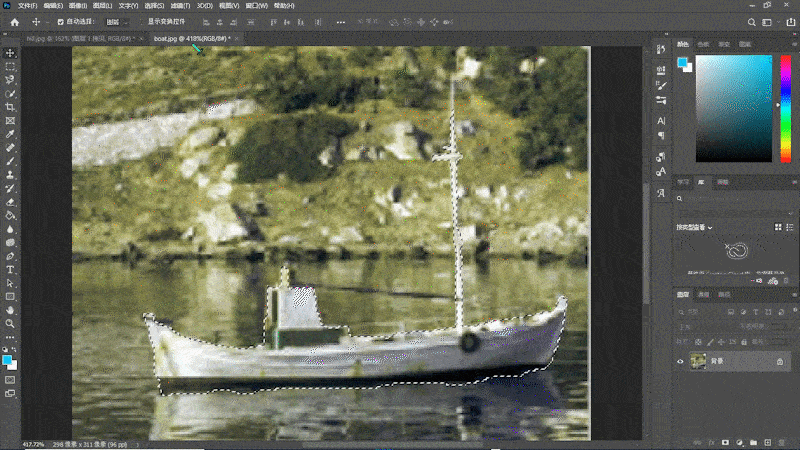
使用 移动工具 工具栏第一个 将 船 往画布中心移动后
使用 Ctrl J 通过拷贝建立一个图层
再使用 Ctrl T 进入自由变换,鼠标右键 图片选择 垂直翻转 之后 向下移动 将两船底贴合后修改图片 透明度 为 50%