第一单元 选区编辑 课本第10页
温馨提示
部分展示 完整 Photoshop 界面 的GIF动图可以 单击点开 查看 清晰大图
温馨提示
工具使用不要局限于此,有多种方法可以达成目的!博文内方法仅供参考,你可以使用对于你来说更为快速便捷的方法完成。
警告
全文覆盖GIF动图,如无图请刷新或等待加载 推荐使用电脑浏览,
谢罪
本期教程可能较乱,见谅
素材下载
x1-10 | KB
无需素材
效果图

实操步骤
创建画布
新建一个宽高都是 400像素 的画布
第一个月牙
使用 椭圆工具 在画布中心 鼠标左键 单击一下 创建椭圆
宽高都是 265像素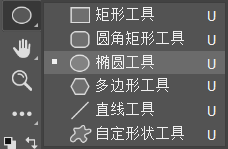
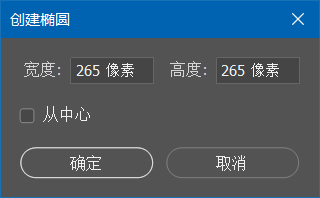
按住 Ctrl + 鼠标左键 拖动刚刚创建的圆到画布中心
在顶部工具栏修改形状填充颜色为 深蓝色#01147B
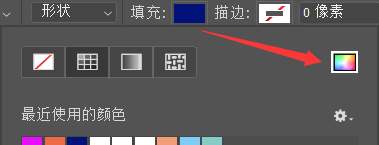
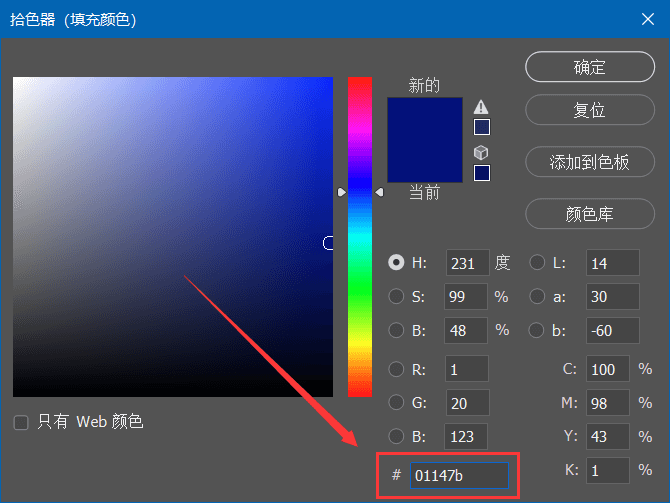
按住 Alt 光标底下会多一个 [ - ]减号 同时按住 Shift 并使用 鼠标左键 再创建一个圆遮住底下的圆以达到月牙的效果
或者
按住 Alt 的同时单击 鼠标左键 创建一个宽高都是 240像素 的圆,使用 Ctrl + 鼠标左键 移动
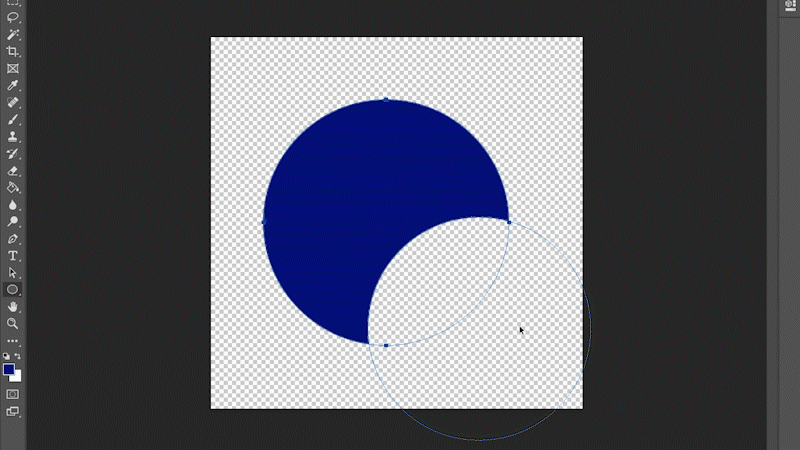
第二至四月牙
使用 椭圆工具 不是用 Shift 手动拖动创建一个椭圆 并修改颜色为 粉色#E300FF
按住 Alt 再创建一个椭圆遮蔽部分以达到月牙效果
或者
单击 鼠标左键 创建一个宽 270像素 高 80像素 的椭圆,使用 Ctrl + 鼠标左键 移动
遮蔽部分按住 Alt 的同时单击 鼠标左键 创建一个宽 250 高 70像素 的圆,使用 Ctrl + 鼠标左键 移动
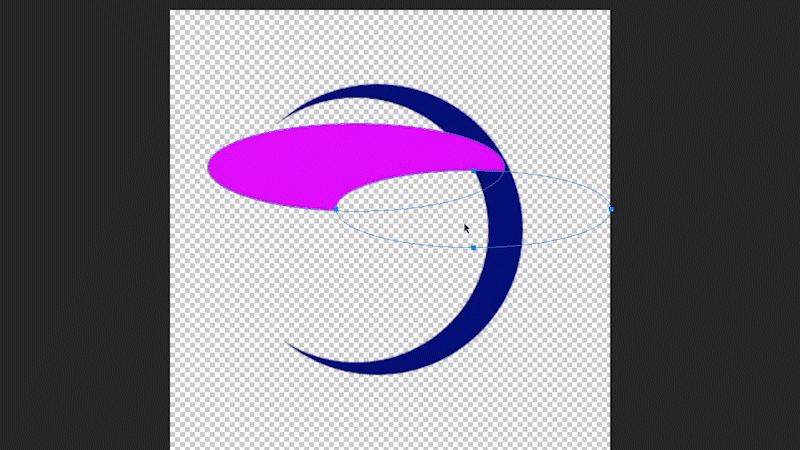
使用 Enter回车 确认操作后使用 Ctrl J 将 椭圆2 拷贝两个图层出来
并依次修改另外两个图层填充的颜色: 橙色#FF7900 绿色#6A981C
自由变换
使用 Ctrl T 对椭圆 自由变换
橙色
如果此时置顶的椭圆是 橙色 使用 自由变换 将其拖到下面
具体可参照效果图或GIF演示
绿色
如果此时置顶的椭圆是 绿色 使用 自由变换 并对其单击 鼠标右键 应用 水平翻转
并使用鼠标在选框外面 拖动 以修改角度,角度差不多 166° 左右,自行斟酌
具体可参照效果图或GIF演示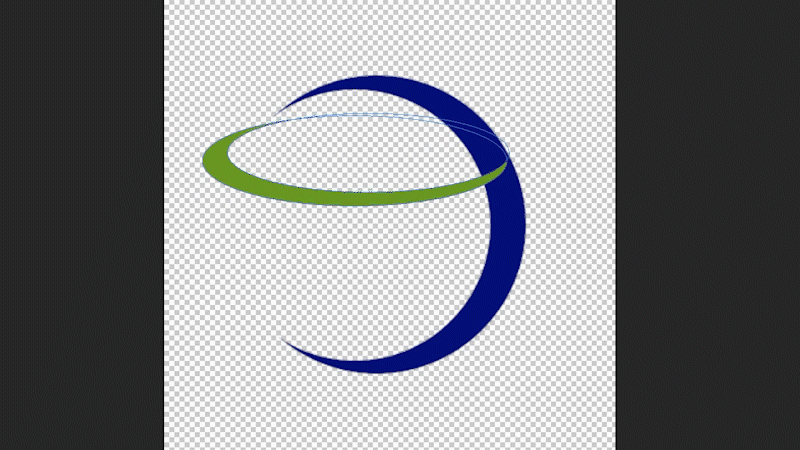
操作大纲
本部分为编写内容时的初始内容作为彩蛋保留
仅供参考,以正文为准
新图层 宽高400
椭圆工具单击画布中间 265x265 √从中心 颜色 深蓝色:#01147b
工具栏将新建图层改成减去顶层形状 如果形状变更即Cz撤回
再画一个圆遮住 C+左键移动
再按照上步骤画3个月牙,椭圆 颜色分别是 粉色#e300ff 橙色#ff7900 绿色6a981c
将其按照正反正 上中下顺序组合
详见效果图
完成